Insertar un salto de línea en una celda
※ Download: Como dar enter en una celda de excel y seguir escribiendo
Centrándonos en Excel escribir más de una línea en una celda no es una tarea complicada, pero encontrar la forma de hacerlo suele dar bastantes quebraderos de cabeza, sobre todo, para personas que no hayan utilizado nunca el software de Microsoft Office. Así como agregamos un solo carácter también podemos agregar una palabra completa al final de un número.

Ya se va poniendo interesante. En ocasiones querremos que el texto quede así pero en otras muchas ocasiones queremos que se ajuste al ancho de la celda. Un formato personalizado puede contener hasta 4 códigos diferentes dentro de la misma cadena de texto. Nota que he creado la función escribirConVBA dentro de la cual está el código que escribe en la celda activa.

Insertar un salto de línea en una celda - Hagamos una combinación del ejemplo anterior con un cálculo incluido.
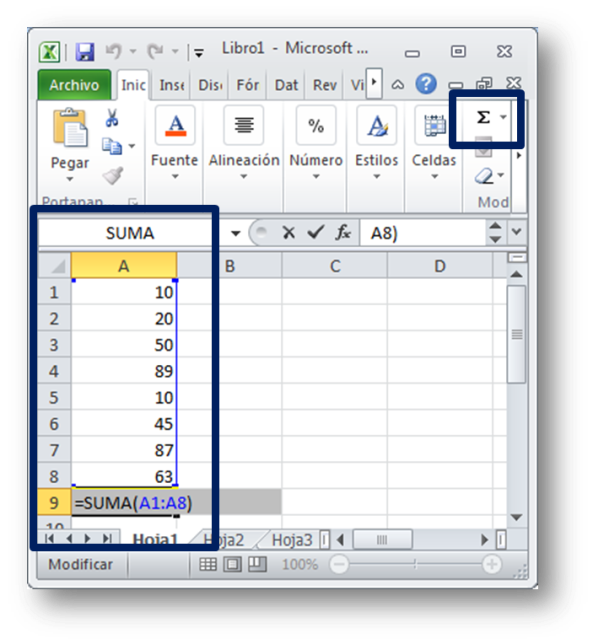
Como en casi todos los programas un primer paso para dar formato en Excel será modificar el tamaño de letra y su color. Después, y dependiendo de lo que necesitemos, también podremos cambiar el tipo de letra. Por ejemplo, si tuviéramos un título como el siguiente: Podríamos cambiar el tamaño de la letra y la fuente de manera muy sencilla seleccionando de los desplegables: Para finalmente obtener un resultado similar al siguiente en el que hemos cambiado el tipo de letra y su tamaño. Negrita, cursiva y subrayado Después, mediante las teclas señaladas en la parte de debajo como N, K y S podremos cambiar las opciones de Negrita, Cursiva y Subrayado. El mismos texto con estas tres características diferentes quedaría de la siguiente manera: Particularmente yo no recomiendo usar mucho el subrayado en Excel pues no se suele ver muy bien si tenemos las activadas. Fondo de celda El fondo de celda lo podemos modificar también de manera muy sencilla. En este caso usaremos el icono que es similar a un bote de pintura como se señala en la siguiente imagen: Si hacemos click en el desplegable veremos las siguientes opciones: Donde Excel nos propondrá una serie de colores predeterminados. Cambiar el color de la letra Al igual que en el caso anterior, también podremos cambiar el color de la fuente de la misma manera mediante el icono que es una A mayúscula en color como se puede ver en la siguiente imagen: Haciendo click sobre el desplegable que se encuentra a a la derecha de este icono conseguiremos el mismo efecto que hemos buscado anteriormente. Elegir entre los colores predeterminados de Excel o buscar un color en concreto. Justificar Justificar un texto es hacer que se coloque en un lado u otro de la celda o en el centro. En las siguiente imagen vemos varias combinaciones diferentes dentro de las celdas: De esta manera podremos centrar textos, ponerlos en la parte superior o inferior de la celda o lo que queramos para conseguir el encuadre perfecto según nuestras necesidades. Ajustar texto Ajustar el texto es el icono que señalamos en la siguiente imagen: Este icono nos permite ajustar dentro de una celda un texto que sobresale como el de la imagen. En ocasiones querremos que el texto quede así pero en otras muchas ocasiones queremos que se ajuste al ancho de la celda. Combinar celdas Por último, podremos modificar también la agrupación que hacen las celdas combinándolas según nuestras necesidades. Combinar celdas no es más que unir celdas para que parezcan y se comporten como una celda única. Siguiendo con el ejemplo anterior. Si queremos que la frase que hemos escrito quepa en una única celda podremos aumentar el ancho de la columna o podremos simplemente combinar celdas. La funcionalidad de combinar celdas es la que se señala a continuación: Haciendo click sobre esta opción con las celdas que queremos unir seleccionadas conseguiremos que dichas celdas se conviertan en una sola. Al hacer click las celdas A1 y B1 aparecen en pantalla como única celda y podremos seleccionarlas con un sólo click. El botón de combinar celdas tienen un desplegable que nos dará diferentes opciones para combinar: combinar y centrar, combinar horizontalmente o simplemente combinar. También nos da la opción de separar. Adquirió su conocimiento a través de Google y de infinitas pruebas y más pruebas. Además, Quique es un entusiasta de su familia mujer e hijos , del deporte y de la cerveza… Quique es el fundador de esta web y frecuentemente se dedica a escribir… o cuando saca un hueco más bien. La legitimación se realiza a través del consentimiento del interesado. Te informo que los datos que facilitas estarán ubicados en los servidores de GetResponse proveedor de email marketing a través de su empresa GetResponse Sp. El hecho de que no introduzcas los datos de carácter personal que aparecen en el formulario como obligatorios podrá tener como consecuencia que no pueda atender tu solicitud. Podrás ejercer tus derechos de acceso, rectificación, limitación y suprimir los datos en , así como el derecho a presentar una reclamación ante una autoridad de control. Puedes consultar la información adicional y detallada sobre Protección de Datos en mi.
Si quieres escribir en otra celda, bastará con que cambias la referencia D6 por la que tú necesites. Si el valor es cero entonces se mostrará de color negro y si es de tipo texto será de color verde. Si estás leyendo esto, imagino que vienes con algo concreto en mente, o de lo contrario estás navegando sin rumbo. Ésto es muy común en aplicaciones como las que se usan para crear facturas. La funcionalidad de combinar celdas es la que se señala a continuación: Haciendo click sobre esta opción con las celdas que queremos unir seleccionadas conseguiremos que dichas celdas se conviertan en una sola. La legitimación se realiza a través del consentimiento del interesado. Puede ser lo que tú quieras, desde un texto como en este ejemplo, un número, una fecha o el valor de otra celda.



